Moodle 4.1 dashboard and navigation
Duration: 4 mins 58 secs
Share this media item:
Embed this media item:
Embed this media item:
About this item
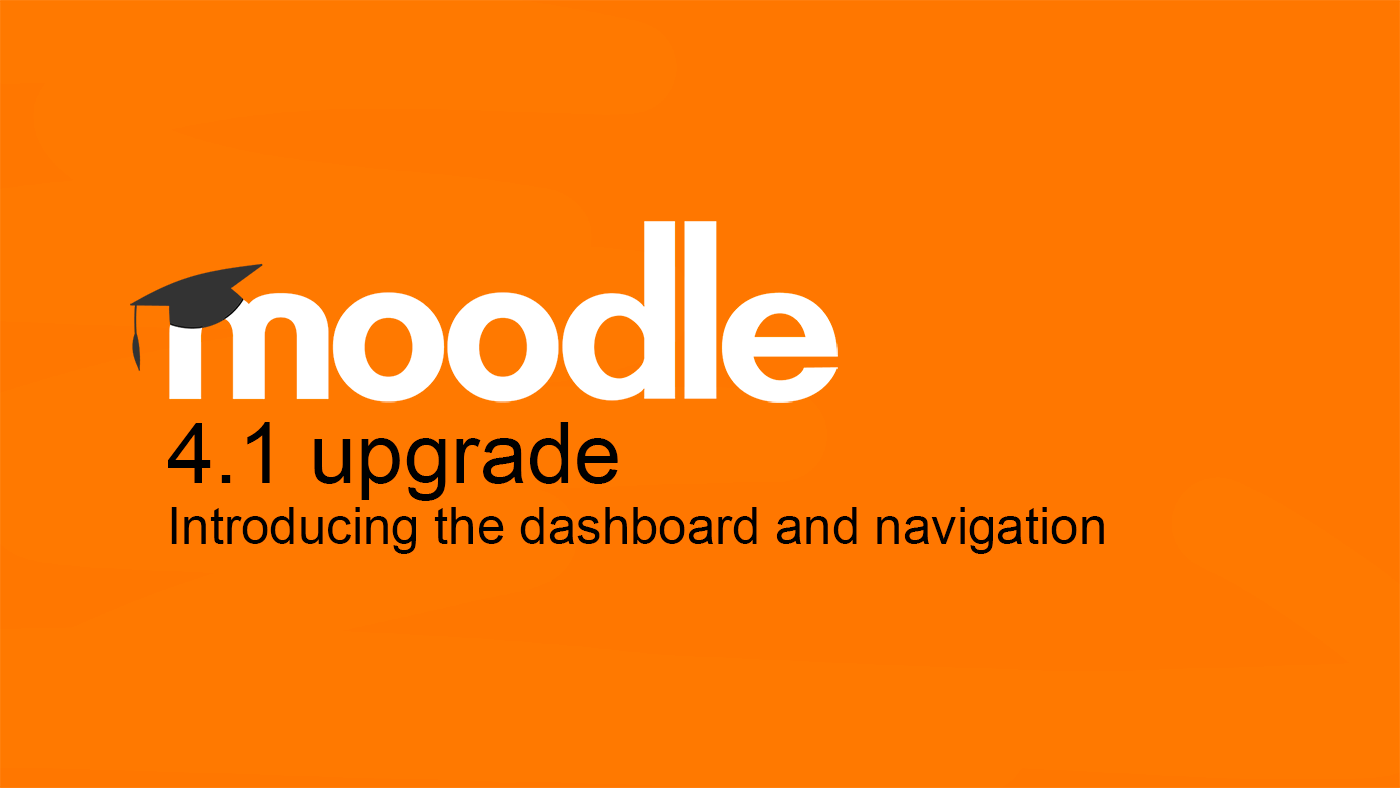
| Description: | A short tutorial video for Moodle users introducing the dashboard and navigation. |
|---|
| Created: | 2023-07-14 17:30 |
|---|---|
| Collection: | Moodle Upgrade 2023 |
| Publisher: | University of Cambridge |
| Copyright: | J Johnson |
| Language: | eng (English) |
| Keywords: | Moodle; |
| Abstract: | A short tutorial video for Moodle users introducing the dashboard and navigation. |
|---|---|
Transcript
Transcript:
0:05
This is the Dashboard you will see when you log in for the first time. Each course has a title and an image tile which can be customised by the course organisers. At the top you will notice a Recently accessed courses block which allows quick access to courses you have recently visited. Please note, if you have access to hidden courses, you will not see them listed in this block.
0:33
There is also a Recently accessed items block on the right-hand side to provide quick access to your previously visited activities or resources. In the centre, underneath the recently accessed Courses block you will find the My overview block which displays all the courses you are enrolled in. There are several filtering options available as well as a search function. You have the option to filter by All,
1:03
Starred and Removed from view. You need to find the course listed and select the actions icon. This will open a drop-down where you can choose to star this course. You can then see this course using the starred filter.
1:27
Starring a course will not remove the course from the main list, but it will put a star icon next to the course title. To hide a course from view, you follow the same process but choose Remove from view. This allows you to hide a course from the main course list but retains your enrolment. If you would like to return the course to the main course list, you can select the actions icon and choose Restore to view.
2:04
Within the My overview block, you also have a search function which allows you to search for courses that you're enrolled in. Courses are automatically sorted by name. They can also be sorted by the last accessed date. It's not possible to manually position courses on your dashboard.
2:35
Courses can be displayed either in the Card or List view. Card view is the default, but the List view is more compact and allows you to easily identify hidden courses. The icons displayed alongside a course title are quick links into different areas within the course, such as participants, grades or forums.
3:00
The last icon will take you to the course, and course editors will be taken directly to the course settings. To customise your dashboard's layout, you need to turn edit mode on using the toggle in the top right-hand corner. This will allow you to add and remove blocks and move blocks around.
3:37
If you make changes but would like to revert back to the default, you can select the button at the top, Reset page to default. This will remove any changes that you have made. Moving up to the top of the screen there's a menu that provides quick links. Two of the drop-downs make it easier to find courses and categories.
4:09
The Courses menu provides quick links to your courses and to the Find a course option. This search function will search all courses in Moodle. The Categories menu provides a link to browse all categories. Moodle Coordinators will also see links to the categories that they're able to manage. Moving across to the top right.
4:35
The user menu provides links to your individual areas such as your profile, calendar, private files, and preferences. The user menu also provides you with an option to log out of Moodle when you've finished your session. Thanks for listening.
This is the Dashboard you will see when you log in for the first time. Each course has a title and an image tile which can be customised by the course organisers. At the top you will notice a Recently accessed courses block which allows quick access to courses you have recently visited. Please note, if you have access to hidden courses, you will not see them listed in this block.
0:33
There is also a Recently accessed items block on the right-hand side to provide quick access to your previously visited activities or resources. In the centre, underneath the recently accessed Courses block you will find the My overview block which displays all the courses you are enrolled in. There are several filtering options available as well as a search function. You have the option to filter by All,
1:03
Starred and Removed from view. You need to find the course listed and select the actions icon. This will open a drop-down where you can choose to star this course. You can then see this course using the starred filter.
1:27
Starring a course will not remove the course from the main list, but it will put a star icon next to the course title. To hide a course from view, you follow the same process but choose Remove from view. This allows you to hide a course from the main course list but retains your enrolment. If you would like to return the course to the main course list, you can select the actions icon and choose Restore to view.
2:04
Within the My overview block, you also have a search function which allows you to search for courses that you're enrolled in. Courses are automatically sorted by name. They can also be sorted by the last accessed date. It's not possible to manually position courses on your dashboard.
2:35
Courses can be displayed either in the Card or List view. Card view is the default, but the List view is more compact and allows you to easily identify hidden courses. The icons displayed alongside a course title are quick links into different areas within the course, such as participants, grades or forums.
3:00
The last icon will take you to the course, and course editors will be taken directly to the course settings. To customise your dashboard's layout, you need to turn edit mode on using the toggle in the top right-hand corner. This will allow you to add and remove blocks and move blocks around.
3:37
If you make changes but would like to revert back to the default, you can select the button at the top, Reset page to default. This will remove any changes that you have made. Moving up to the top of the screen there's a menu that provides quick links. Two of the drop-downs make it easier to find courses and categories.
4:09
The Courses menu provides quick links to your courses and to the Find a course option. This search function will search all courses in Moodle. The Categories menu provides a link to browse all categories. Moodle Coordinators will also see links to the categories that they're able to manage. Moving across to the top right.
4:35
The user menu provides links to your individual areas such as your profile, calendar, private files, and preferences. The user menu also provides you with an option to log out of Moodle when you've finished your session. Thanks for listening.

