Quick introduction to iDiscover
Duration: 3 mins 9 secs
Share this media item:
Embed this media item:
Embed this media item:
About this item
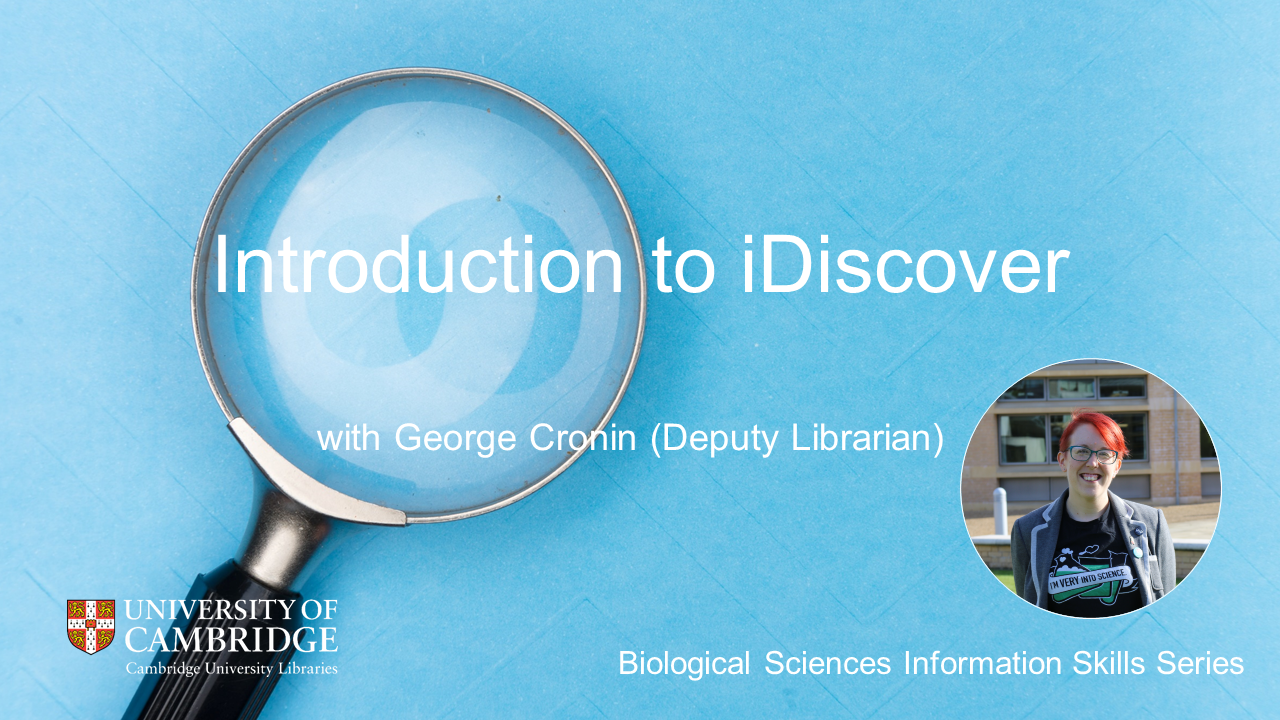
| Description: |
iDiscover is the University of Cambridge's search and discovery tool. But how does it work and why should you use it? Check out this very speedy overview of the key functions of iDiscover to learn more!
Overhead shot of Cambridge cityscape provided by Videezy.com Sweet by LiQWYD | https://www.instagram.com/liqwyd Music promoted by https://www.free-stock-music.com Creative Commons Attribution 3.0 Unported License https://creativecommons.org/licenses/by/3.0/deed.en_US |
|---|
| Created: | 2021-01-19 14:42 | ||
|---|---|---|---|
| Collection: | Libraries Research Skills | ||
| Publisher: | University of Cambridge | ||
| Copyright: | Biological Sciences Libraries Team (Cambridge University Libraries) | ||
| Language: | eng (English) | ||
| Keywords: | iDiscover; searching; research skills; | ||
| Credits: |
|
||
Transcript
Transcript:
With over 100 different libraries dotted across Cambridge University, it would be really useful if there was a search engine that could look for books, articles and lots more all at once right? Well you’re in luck, because iDiscover can do just that!
Once you’re on the iDiscover website, just put your search term in the box and hit enter. You can do this with titles from your reading list or just put in some keywords to see what we have on offer.
Depending on what you’ve searched for, you might get exactly what you want immediately or you might get lots of results that you need to filter down. The filter list gives you lots of options to filter by. You can filter by an item’s availability, usually meaning if it is online or not. You can also filter by resource type, so if you just want books…filter by books. If you’re keen to find something in a library that is near to you, or maybe even the one you’re sitting in at the exact same time that you’re running your search, you can filter by library location too so you can see what the most convenient library to you has in stock.
You can also use these filters to exclude stuff if you keep getting the same sorts of things over and over again and you want to stop them barging into your search results.
Once you’ve found what you want, click on the item to open up its full record. This will give you further information about it such as its date, authors and other useful stuff so you can check that it is in fact the thing that you need. This is especially useful if you have been told to read a certain edition of a textbook because it has a very specific chapter in it.
If your item is located on a physical shelf in a library, you can scroll down to see information about which libraries hold it and extra information like if it is available, if it is already out on loan to someone and when it might be due back, as well as information about the item’s unique shelf number that helps you track it down.
If your item is available online because it’s an ebook or electronic journal article, you’ll find information about that too with links to our various providers so you can get access to the item from wherever you are.
iDiscover also lets you request things that you might need to order because it is on loan to someone else, or is being kept in one of our closed storage areas. To do this, make sure you are logged in to iDiscover using your Raven ID and follow the instructions on screen. A good clue to tell if you’re not logged in is if it prompts you with messages, or if you can’t see your name at the top of the screen. Logging in also means you can manage anything you might have on loan from Cambridge University Libraries, as well as seeing if anything is due back or needs renewing because you haven’t finished with it yet.
iDiscover has lots of other functions like emailing information to yourself, saving information to a reference manager and much more. For more detailed information about this, as well as extra level stuff like using the advanced search function, check out our dedicated iDiscover LibGuide for more information. Or ask a librarian, and they’ll help you work out what to do next with iDiscover!
Once you’re on the iDiscover website, just put your search term in the box and hit enter. You can do this with titles from your reading list or just put in some keywords to see what we have on offer.
Depending on what you’ve searched for, you might get exactly what you want immediately or you might get lots of results that you need to filter down. The filter list gives you lots of options to filter by. You can filter by an item’s availability, usually meaning if it is online or not. You can also filter by resource type, so if you just want books…filter by books. If you’re keen to find something in a library that is near to you, or maybe even the one you’re sitting in at the exact same time that you’re running your search, you can filter by library location too so you can see what the most convenient library to you has in stock.
You can also use these filters to exclude stuff if you keep getting the same sorts of things over and over again and you want to stop them barging into your search results.
Once you’ve found what you want, click on the item to open up its full record. This will give you further information about it such as its date, authors and other useful stuff so you can check that it is in fact the thing that you need. This is especially useful if you have been told to read a certain edition of a textbook because it has a very specific chapter in it.
If your item is located on a physical shelf in a library, you can scroll down to see information about which libraries hold it and extra information like if it is available, if it is already out on loan to someone and when it might be due back, as well as information about the item’s unique shelf number that helps you track it down.
If your item is available online because it’s an ebook or electronic journal article, you’ll find information about that too with links to our various providers so you can get access to the item from wherever you are.
iDiscover also lets you request things that you might need to order because it is on loan to someone else, or is being kept in one of our closed storage areas. To do this, make sure you are logged in to iDiscover using your Raven ID and follow the instructions on screen. A good clue to tell if you’re not logged in is if it prompts you with messages, or if you can’t see your name at the top of the screen. Logging in also means you can manage anything you might have on loan from Cambridge University Libraries, as well as seeing if anything is due back or needs renewing because you haven’t finished with it yet.
iDiscover has lots of other functions like emailing information to yourself, saving information to a reference manager and much more. For more detailed information about this, as well as extra level stuff like using the advanced search function, check out our dedicated iDiscover LibGuide for more information. Or ask a librarian, and they’ll help you work out what to do next with iDiscover!

