Moodle 4.1 editing your course space (with subtitles)
Duration: 6 mins 1 sec
Share this media item:
Embed this media item:
Embed this media item:
About this item
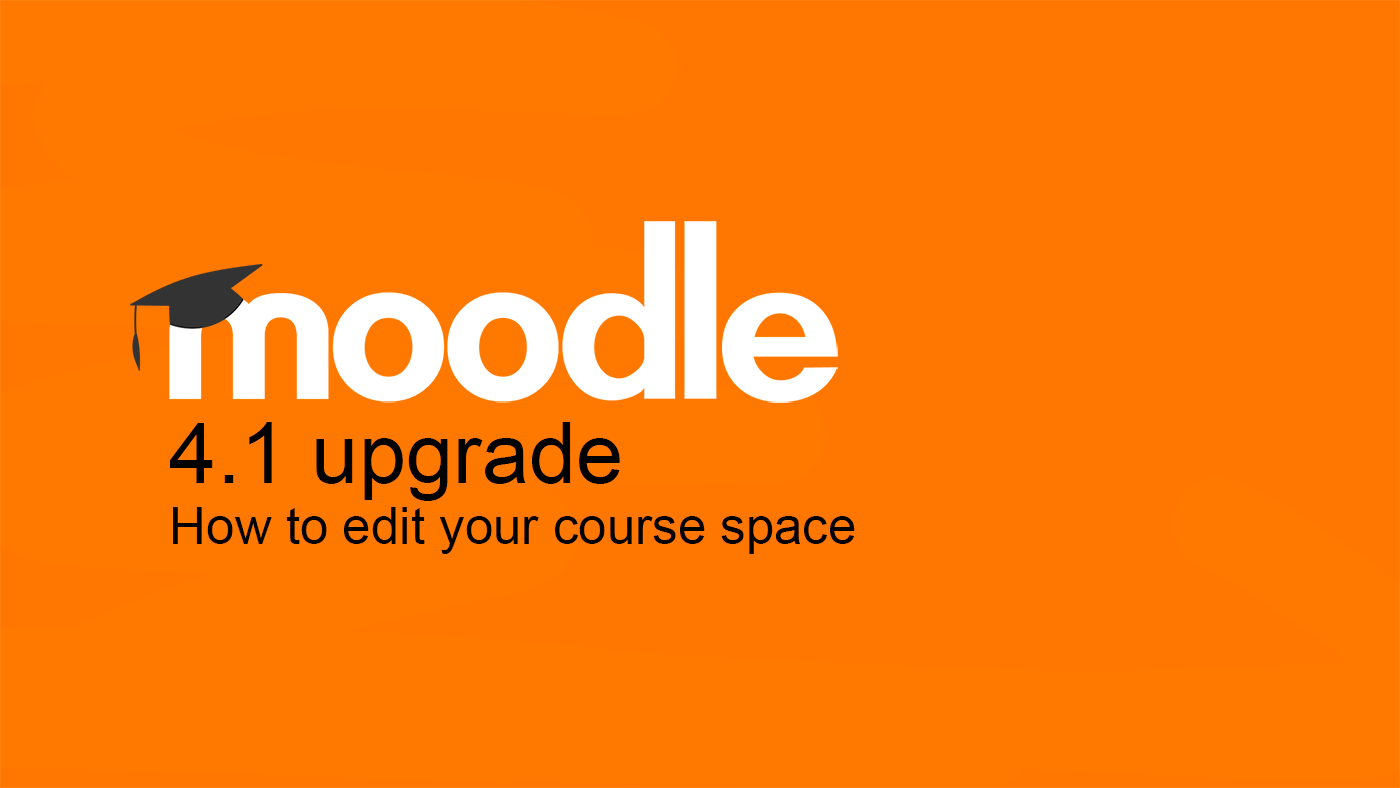
| Description: | A short tutorial video for Moodle editors explaining how to edit your course space |
|---|
| Created: | 2023-07-18 11:46 |
|---|---|
| Collection: | Moodle Upgrade 2023 |
| Publisher: | University of Cambridge |
| Copyright: | Jane Johnson |
| Language: | eng (English) |
| Keywords: | Moodle; |
| Abstract: | A short tutorial video for Moodle editors explaining how to edit your course space |
|---|---|
Transcript
Transcript:
0:06
This is an example of a user dashboard. You can access a course by selecting the course name or the image tile. There are also icons to take you directly to the participants, grades, forums or settings area of your course. When you access a course, you'll notice the layout is slightly different.
0:35
On the left is the course index, which is collapsed by default. Select the Open course index icon to display the index which contains links to the course sections, activities and resources. The index can be closed and opened at any time. On the right are the course blocks, which can also be opened and closed.
1:01
The course you can see is in the Topics format, which allows course participants to collapse and expand all or individual topics. In this example, the section titled Lent indicates that it's hidden from students, meaning that the section and its content is hidden. An individual activity or resource can also be hidden from students.
1:31
If an item is restricted, those details will appear below the item's title. In Moodle 4.1, the course Actions cog wheel has been replaced with the course menu bar. There have been changes to some menu options, but these will be covered in individual help guides. Settings takes you into the course settings where you can change the course format.
1:58
And make the course hidden or visible. Participants allows you to manage user enrolment and contains a drop-down menu with other options such as groups. Grades allows you to manage graded activities within the course.
2:24
Reports allows you to see information about course activity, such as the logs. More provides access to other options such as the question bank filters and the recycle bin course. Reuse. Allows you to import, backup, restore and reset courses. Course takes you to the main course page.
2:55
Editing can be switched on and off from the edit mode toggle. In the top right-hand corner of every page you will notice editing icons appear next to Topics, Resources and Activities. The pencil icon enables titles to be edited. The edit icon on the far right displays quick links for all editing options such as Edit Settings, Hide.
3:23
and delete. Select an item to access its settings, for example dissertation, and use the menu bar to review and manage options for this activity. The settings link contains all the settings related to that activity or resource.
3:50
To return to the main course page, you can select the course title at the top of the page. Alternatively, you can use the course index to go directly to a specific section of the main course. You can also use the course index to move content within a course. For example, with editing turned on, you can drag and drop icons within the course index using the Move icon.
4:17
It's also possible to drag and drop items between the course index and the main course page. Simply hover over the item to be moved until you see the move icon appear and drag the item into the correct location within the course index. With editing turned on, the course blocks on the right can be moved, hidden, or deleted and new blocks added.
4:48
A blocks cog wheel allows you to hide and delete the block. You're also able to move a block by selecting the move icon and dragging and dropping the block to its new position. The user enrolment process is the same as in previous versions of Moodle. From within the course, select the Participants link in the course menu bar.
5:14
By default, the Participants page shows information about enrolled users, but the drop-down menu contains other options such as groups, teachers. Like this User will see full details for all participants, Students and observers will only see names and roles displayed. You can filter the results in the table by using the Filter menu.
5:41
To add a user enrolment, select the Enrol Users button. This will take you to the user Enrol wizard. For further guidance on how to edit your course, please refer to the individual support guides. Thank you for listening.
This is an example of a user dashboard. You can access a course by selecting the course name or the image tile. There are also icons to take you directly to the participants, grades, forums or settings area of your course. When you access a course, you'll notice the layout is slightly different.
0:35
On the left is the course index, which is collapsed by default. Select the Open course index icon to display the index which contains links to the course sections, activities and resources. The index can be closed and opened at any time. On the right are the course blocks, which can also be opened and closed.
1:01
The course you can see is in the Topics format, which allows course participants to collapse and expand all or individual topics. In this example, the section titled Lent indicates that it's hidden from students, meaning that the section and its content is hidden. An individual activity or resource can also be hidden from students.
1:31
If an item is restricted, those details will appear below the item's title. In Moodle 4.1, the course Actions cog wheel has been replaced with the course menu bar. There have been changes to some menu options, but these will be covered in individual help guides. Settings takes you into the course settings where you can change the course format.
1:58
And make the course hidden or visible. Participants allows you to manage user enrolment and contains a drop-down menu with other options such as groups. Grades allows you to manage graded activities within the course.
2:24
Reports allows you to see information about course activity, such as the logs. More provides access to other options such as the question bank filters and the recycle bin course. Reuse. Allows you to import, backup, restore and reset courses. Course takes you to the main course page.
2:55
Editing can be switched on and off from the edit mode toggle. In the top right-hand corner of every page you will notice editing icons appear next to Topics, Resources and Activities. The pencil icon enables titles to be edited. The edit icon on the far right displays quick links for all editing options such as Edit Settings, Hide.
3:23
and delete. Select an item to access its settings, for example dissertation, and use the menu bar to review and manage options for this activity. The settings link contains all the settings related to that activity or resource.
3:50
To return to the main course page, you can select the course title at the top of the page. Alternatively, you can use the course index to go directly to a specific section of the main course. You can also use the course index to move content within a course. For example, with editing turned on, you can drag and drop icons within the course index using the Move icon.
4:17
It's also possible to drag and drop items between the course index and the main course page. Simply hover over the item to be moved until you see the move icon appear and drag the item into the correct location within the course index. With editing turned on, the course blocks on the right can be moved, hidden, or deleted and new blocks added.
4:48
A blocks cog wheel allows you to hide and delete the block. You're also able to move a block by selecting the move icon and dragging and dropping the block to its new position. The user enrolment process is the same as in previous versions of Moodle. From within the course, select the Participants link in the course menu bar.
5:14
By default, the Participants page shows information about enrolled users, but the drop-down menu contains other options such as groups, teachers. Like this User will see full details for all participants, Students and observers will only see names and roles displayed. You can filter the results in the table by using the Filter menu.
5:41
To add a user enrolment, select the Enrol Users button. This will take you to the user Enrol wizard. For further guidance on how to edit your course, please refer to the individual support guides. Thank you for listening.

